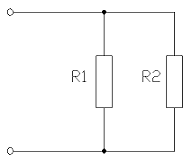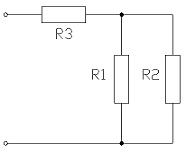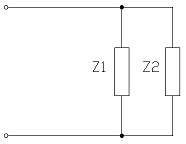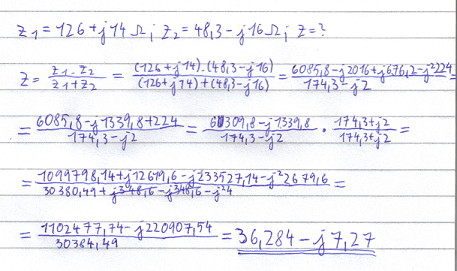Návod k programu Komplexné čísla
Obsah:
Nastavenia programu
Nastavenia programu sa dajú meniť v hlavnom menu ( kliknutím na ikonku v ľavom
hornom rohu alebo stlačením F10 ).
Zobrazovať nápovedu
Ak je táto možnosť zapnutá, pri umiestnení kurzora nad niektoré tlačidlo sa nad ním zobrazí
tzv. plávajúca nápoveda ( hint ), ktorá popisuje jeho funkciu.
Zachovať číslo v pamäti
Ak je táto možnosť zapnutá, číslo uložené v pamäti ( M ) v nej zostane aj po vypnutí programu.
V opačnom prípade sa číslo z pamäte po vypnutí programu vymaže.
Vždy navrchu ( od verzie 4.6e )
Ak je táto možnosť zapnutá, okno programu sa bude vždy zobrazovať nad všetkými ostatnými oknami -
žiadne okno ho nebude prekrývať.
Zadávanie čísel
Čísla sa zadávajú normálne ako na kalkulačke pomocou tlačidiel, alebo na numerickej klávesnici.
Záporné čísla
| Zapíšu sa rovnako ako kladné čísla a potom treba stlačiť tlačidlo |
 . . |
Komplexné čísla
| Na zápis imaginárnej časti sa používajú tlačidlá |
 |
a |
 . . |
Komplexné čísla v exponenciálnom tvare
Z praktických dôvodov je v programe použitý "anglický" zápis exponentu pomocou znaku ^.
Namiesto e j je teda použitý zápis: e^j a zápis e -j
je nahradený zápisom e^-j. Napríklad číslo 5 e j60 sa zapíše takto: 5 e^j60.
| Z toho logicky vyplýva, že na zápis exponentu sa používajú tlačidlá |
 |
a |
 . . |
Príklady:
| Komplexné číslo | Spôsob zadania |
| 5 + j10 |
| 5 |  | 10 |
|
| -5 + j10 |
| 5 |  |  | 10 |
|
| 5 e j60 |
| 5 |  | | 60 |
|
Pozn.:
Tento formát je potrebné dodržať aj pri vkladaní čísel zo schránky. V opačnom
prípade sa vypíše chyba.
Výpočty
Základné výpočty
Základnými výpočtami myslím sčítanie, odčítanie, násobenie a delenie dvoch komplexných čísel (k.č.).
Robí sa to ako na normálnej kalkulačke. Najprv zadajte prvé číslo,
potom stlačte +, -, x, alebo /, zadajte druhé číslo a stlačte =.
Oproti normálnej kalkulačke je tu však jeden rozdiel. Ak chcem napríklad sčítať tri čísla, na normálnej
kalkulačke zadám: (prvé číslo) + (druhé číslo) + (tretie číslo) = (výsledok). Ale v programe Komplexné čísla
musím zadať: (prvé číslo) + (druhé číslo) = (medzivýsledok) + (tretie číslo) = (výsledok).
To "rovná sa" tam skrátka treba stlačiť. Schválne si skúste čo sa stane, keď ho tam nedáte :) .
Absolútna hodnota
| Zadajte komplexné číslo a stlačte tlačidlo |
 . . |
Prevrátená hodnota
| Zadajte komplexné číslo a stlačte tlačidlo |
 . . |
Prevod z algebraického tvaru na exponenciálny a naopak
Oba prevody ( Alg. → Exp., aj Exp. → Alg. ) sa zadávajú rovnako:
| Zadajte komplexné číslo a stlačte tlačidlo |
 . . |
Sériové / paralelné zapojenie impedancií
Pozri: Rezistory / impedancie.
Pamäť zadaných čísel
Čo to je?
Do pamäte zadaných čísel sa ukladajú všetky čísla, ktoré boli zadané (použité pri výpočtoch)
od spustenia programu.
Načo to je?
Povedzme, že by som mal zadané dve komplexné čísla napr. A= 5 +j10, B= 14 -j8,6 a mal by som vypočítať:
A+B, A-B, B-A, A.B, A/B a B/A. To by som musel písať tie dve čísla stále dookola ako baran.
Ale s využitím pamäte zadaných čísel mi stačí napísať číslo A aj B iba raz ( pri výpočte A+B ), a pri ďaľších výpočtoch si tie čísla
už len jednoducho nájdem v pamäti zadaných čísel.
Pozn.: Nemýľte si funkciu "Pamäť zadaných čísel" s funkciou "Pamäť". Funkcia "Pamäť" je to isté ako pamäť na bežnej kalkulačke. Ovláda sa tlačidlami MS, MR a M+.
Ovládanie pravým tlačidlom
Kliknite pravým "myšítkom" na stredný "displej" v ktorom sa zobrazujú zadávané čísla a výsledky. Pod štandardnými voľbami (Kopírovať, Prilepiť, ...)
by sa mal zobraziť aj zoznam zadaných čísel. Už stačí len na niektoré kliknúť.
Pozn.: Ten zoznam sa nezobrazí tesne po zapnutí programu, keď ešte neboli zadané žiadne čísla ( čo je asi logické :-] ).
Pozn.2: Pravým tlačidlom sa dá kliknúť aj na spodný "displej" ( normálnej ) pamäte. : 0
Ovládanie kolieskom myši
Otáčaním kolieska smerom nadol ( k sebe ) sa na "displeji" zobrazujú čísla v poradí od naposledy zadaného po prvé. Otáčanie kolieska
smerom nahor spôsobí zobrazovanie čísel v opačnom poradí.
Ovládanie šípkami
Na ovládanie sa dajú použiť aj kurzorové klávesy ( šípka hore, šípka dole ). Funguje to rovnako ako ovládanie pomocou kolieska.
Práca so schránkou
Program umožňuje použitie schránky systému Windows na kopírovanie a vkladanie komplexných čísel z iných programov.
Kopírovanie čísel
Táto funkcia má využitie, ak píšete nejakú prácu alebo protokol napr. vo Worde a nechce sa vám opisovať výsledky výpočtov.
Kliknite pravým tlačidlom na stredný displej a vyberte možnosť Kopírovať. Od verzie 4.6e by mala fungovať aj skratka Ctrl+C.
Kopírovanie číslel z pamäte
Kliknite pravým na spodný displej pamäte a vyberte možnosť Kopírovať do schránky. Samozrejme, že v pamäti musí byť najskôr uložené nejaké číslo.
Vkladanie čísel
Kliknite pravým na stredný displej a vyberte voľbu Prilepiť. Od verzie 4.6e by malo fungovať aj Ctrl+V.
Pri vkladaní čísel zo schránky musí byť dodržaný presný formát:
(reálna časť)+j(imaginárna časť) alebo (absolútna hodnota)(medzera)e^j(exponent).
Čísla môžu byť aj v zátvorke.
Vkladanie čísel do pamäte
Čísla sa dajú zo schránky vkladať aj priamo do pamäte. Kliknite pravým na spodný displej a vyberte voľbu Prilepiť zo schránky.
Rezistory / Impedancie
Tak tu už začína čisto elektrikárska problematika. Využitie programu v elektrotechnike predvediem na zopár primitívnych príkladoch.
Príklad 1.
Zadanie: K rezistoru R1= 10Ω je paralelne pripojený rezistor R2 = 15Ω. Určte výsledný odpor tohto zapojenia.
Schéma zapojenia:
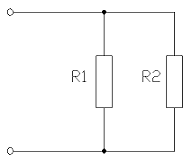
Riešenie:
| 10 |  | 15 |  | 6 |
Výsledný odpor zapojenia je 6 Ω.
Príklad 2.
Zadanie: K paralelnej kombinácii rezistorov R1= 10Ω a R2= 15Ω je sériovo pripojený rezistor R3= 20Ω. Určte výsledný odpor tohto zapojenia.
Schéma zapojenia:
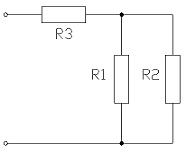
Riešenie: Vypočítam paralelnú kombináciu R1 a R2. Dostanem tým medzivýsledok ( 6 ), ku ktorému sériovo pripočítam R3.
Výsledný odpor zapojenia je 26 Ω.
Príklad 3.
Zadanie: Určte výslednú impedanciu paralelného zapojenia impedancií Z1= 126+j14 Ω a Z2= 48,3-j16 Ω.
Schéma zapojenia:
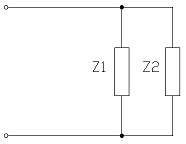
Riešenie:
| 126 |  | 14 |  | 48,3 |
 | 16 |  |
36,284 -j7,270 |
Výsledná impedancia zapojenia je 36,284 -j7,270 Ω.
Len tak pre zaujímavosť som si tento príklad vypočítal aj ručne. Trvalo mi to zhruba 18 minút ( za pomoci kalkulačky ) a vyzeralo to asi takto:
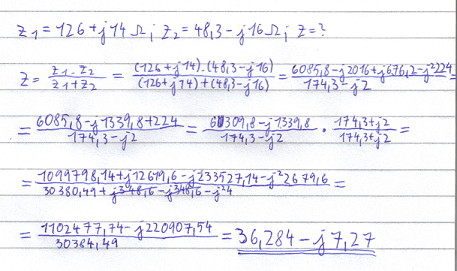
Tak to je z tohto návodu asi zatiaľ všetko. Snažil som sa písať všetko polopatisticky, ale ak je tu niečo zle, alebo neurčito vysvetlené, alebo niečo chýba, tak mi napíšte na mail.
Hore

 .
.
 .
.
 .
. .
. .
. .
.